PÓS-GRADUAÇÃO EM
RELAÇÕES INTERNACIONAIS
IRI 2024/2025
Orientações para a Prova On-line
PROVA DE CONHECIMENTOS ESPECÍFICOS DA 2ª ETAPA DO MESTRADO
Data: 15/09/2024 (domingo), às 9h
VALIDAÇÃO DE AMBIENTE
Não deixe para a última hora!
Valide seu ambiente.
Antes do dia da prova, verifique se o seu ambiente tecnológico atende aos requisitos e às condições técnicas para a realização da prova on-line.
Execute esse procedimento no mesmo computador e local em que realizará a prova.
. Na seção Meus exames, selecione: Exame – Pós-Graduação em Relações Internacionais – 2024/2025;
. Na seção Validação de Ambiente, clique no botão: [área – linha de pesquisa] escolhida.
Condições técnicas necessárias:
- Utilização de um microcomputador (desktop ou notebook) com um monitor (tela). Tablets e dispositivos móveis não são suportados;
- Versão atualizada do navegador Google Chrome (sem extensões habilitadas);
- Permissão do candidato para que o sistema acesse a câmera de vídeo e o microfone no período de duração da prova (aceite o pedido do navegador, se solicitado);
- Navegador ocupando a tela inteira (modo tela cheia), não sendo permitido sair do sistema da prova on-line durante a aplicação. O acesso a outros programas ou mesmo a alteração de abas geram um alerta visual e sonoro. Os fiscais serão comunicados desse tipo de ocorrência, que será cabível de penalização;
- Câmera web focada no rosto do candidato, de forma frontal, durante todo o tempo da prova;
- Microfone sem fones de ouvido acoplados;
- Condições de iluminação que permitam visualização da face, sem sombras ou excesso de claridade;
- Internet (rede de dados) e eletricidade estáveis;
- Ambiente sem muito ruído, onde apenas o candidato esteja presente.
Perguntas Frequentes sobre a Validação do Ambiente
É a análise da conformidade de ambiente do candidato aos requisitos básicos e às condições técnicas para a realização da prova on-line.
O candidato deve executar previamente esse procedimento no mesmo computador e local em que realizará a prova.
Durante o procedimento de validação de ambiente, é verificado se:
- o candidato está devidamente inscrito para realizar a prova;
- a foto fornecida no momento da inscrição é válida;
- o navegador Google Chrome está instalado;
- a versão do navegador está correta;
- existem mais de um monitor de vídeo conectado no equipamento. Atenção: Apenas um monitor é permitido durante a aplicação da prova;
- a resolução da tela principal está dentro do limite esperado;
- os dispositivos de vídeo (câmera web) e áudio (microfone) foram encontrados;
- a face encontrada no vídeo teve um reconhecimento facial positivo quando comparada com a da foto enviada no momento de inscrição. Neste item será concluída a certificação com a indicação de que o ambiente está de acordo com as condições básicas para a realização da prova on-line.
Após essa validação, a próxima checagem é apenas um teste de gravação de áudio e vídeo. Assista ao vídeo gravado e confira o enquadramento e a iluminação do rosto. Note que a qualidade da imagem deve ser adequada para um bom reconhecimento da face do candidato durante o exame.
A foto enviada na inscrição deve possibilitar a identificação visual, destacando o rosto do(a) candidato(a) e sem acessórios.
Em geral, as atualizações ocorrem em segundo plano quando você fecha e reabre o navegador do computador. Se você ficar sem fechar seu navegador por algum tempo, poderá ver uma atualização pendente:
- No computador, abra o Google Chrome.
- No canto superior direito, procure a opção Mais
.
- Se uma atualização estiver pendente, o ícone será de uma destas cores:
- Verde: uma atualização foi lançada há menos de dois dias.
- Laranja: uma atualização foi lançada há cerca de quatro dias.
- Vermelho: uma atualização foi lançada há pelo menos uma semana.
Para atualizar o Google Chrome:
- No computador, abra o Google Chrome.
- No canto superior direito, clique em Mais
.
- Clique em Atualizar o Google Chrome.
- Importante: se esse botão não estiver disponível, a versão mais recente já está instalada.
- Clique em Reiniciar.
Veja mais em: Ajuda do Google Chrome
Extensões são aplicativos que modificam a funcionalidade básica do navegador. As extensões podem modificar a interface de usuário ou adicionar recursos extras no Google Chrome.
As extensões podem interferir na aplicabilidade da prova on-line causando travamentos ou alertas de programas indevidos. Portanto, as extensões devem ser desativadas:
- No computador, abra o Google Chrome.
- No canto superior direito, clique em Mais
Mais ferramentas
Extensões.
- Faça suas modificações:
- Ativar/desativar: ativa ou desativa a extensão.
Saiba mais em: Ajuda do Google Chrome.
Verifique o enquadramento e a iluminação do rosto. A qualidade da imagem deve ser adequada para um bom reconhecimento da face do candidato, sem sombras ou excesso de claridade.
Atente-se que apenas um único monitor será permitido durante a prova. Portanto, escolha um monitor e desconecte os demais.
Depois, proceda com a validação de ambiente novamente.
Abra o Google Chrome;
Para alterar a câmera padrão, navegue para:
chrome://settings/content/camera
Para alterar o microfone padrão, navegue para:
chrome://settings/content/microphone
Saiba mais em: Ajuda do Google Chrome
Providencie a correção do seu ambiente o mais breve possível; caso contrário, não haverá condições de realização do exame.
Abaixe o volume do som ao realizar a validação do ambiente para evitar microfonia. Lembre-se de manter o volume do som baixo durante toda a realização da prova.
Saiba mais em: O que é microfonia?
Sim, recomendamos que providencie os ajustes necessários e rode a validação quantas vezes forem necessárias até o dia da prova.
Não hesite em entrar contato. Esclareça todas as suas dúvidas através do canal Fale Conosco.
Clique aqui para nos enviar uma mensagem.
PROVA DE CONHECIMENTOS ESPECÍFICOS DA 2ª ETAPA DO MESTRADO
Antes do horário de início da prova on-line, teste seu acesso ao site com suas credenciais (login e senha).
Acesso ao sistema da prova on-line:
- Entre na Área do Candidato;
- Na seção Meus exames, selecione: Exame – Pós-Graduação em Relações Internacionais – 2024/2025;
- Na seção Provas Disponíveis, clique no botão da [área – linha de pesquisa] escolhida.
Atenção! Este botão estará disponível no horário da prova.
Confira o horário da sua prova na Área do Candidato.
Duração da prova: 3 horas.
Não será permitido acesso ao sistema da prova após o horário de início da prova.
Procedimentos importantes durante todo o exame:
- Câmera web focada no rosto do candidato, de forma frontal;
- Condições de iluminação que permitam visualização da face, sem sombras ou excesso de claridade;
- Navegador ocupando a tela inteira (modo tela cheia), não sendo permitido sair do sistema da prova on-line durante a aplicação. O acesso a outros programas ou mesma a alteração de abas geram um alerta visual e sonoro. Os fiscais serão comunicados desse tipo de ocorrência, que será cabível de penalização;
- Ambiente sem muito ruído onde apenas o candidato esteja presente. O candidato não poderá ter contato com nenhuma pessoa durante todo o período de realização da prova nem consultar quaisquer meios eletrônicos ou em papel;
- Volume do som baixo para evitar microfonia;
- Documento de identificação com foto próximo ao candidato. O fiscal poderá solicitar a apresentação do documento, via câmera web;
- Materiais estranhos à prova não serão permitidos, como celulares e fones de ouvido. A detecção desses materiais no ambiente de prova também será comunicada para a IRIUSP e FUVEST, sendo cabível de penalidade.
Durante todo o tempo de prova, um fiscal estará monitorando o ambiente da prova do candidato pela câmera web e microfone utilizados pelo candidato. É imprescindível seguir as instruções do fiscal sempre que solicitado.
VISÃO GERAL DA PROVA ON-LINE DA 2ª ETAPA DO MESTRADO
Procedimento Inicial
Compartilhamento de Tela: Logo que entrar na prova on-line, será solicitado o compartilhamento de Tela Cheia. Clique no botão [Sim] para concordar.
Na próxima tela que será apresentada, selecione a aba Tela Cheia, clique na imagem da tela e, logo abaixo, clique no botão [Compartilhar] .
No rodapé da tela seguinte, clique em [Ocultar] para esconder a barra de compartilhamento. Em seguida, clique no botão [Iniciar a Prova].
Para se manter no modo de Tela Cheia, não pressione a tecla <ESC> .
Apresentação das telas e funcionalidades do sistema da prova on-line
Conheça as telas das provas e leia atentamente o resumo descritivo.
Pedido do Navegador: Selecione [Permitir], se solicitado, para que o sistema acesse a câmera de vídeo e o microfone no período de duração da prova.
Cronômetro Virtual: Acompanhe a contagem regressiva. Caso o tempo limite seja atingido, a aplicação será encerrada.
Tela de Instruções: Apresenta as orientações e a caixa de mensagens. No quadro negro deve aparecer a imagem do candidato, o cronômetro e os botões: [Capturar Documento], [Baixar Comprovante], [Fechar Prova] e [Encerrar Prova].
O cronômetro virtual iniciará a contagem regressiva a partir do horário de início da prova. Portanto, seja breve na leitura das orientações e pressione o botão [Iniciar] para prosseguir.
Tela da Prova On-line: Apresenta o enunciado de uma questão e uma área para sua resposta.
Área para Resposta: Escreva sua resposta da questão nessa área de texto. Note que não será permitida a utilização de comandos como copiar, recortar e colar. O limite de caracteres para dissertação da(s) resposta(s) é de 15 mil (máximo) por questão.
Logo abaixo da área de resposta(s), é exibido o botão [Salvar]. Ao lado do botão, é possível ver o registro do momento em que a resposta é salva e a quantidade de caracteres digitados.
Botão [Salvar]: Clique nesse botão durante o desenvolvimento e na finalização de sua dissertação, ainda que o sistema da prova on-line salve as respostas periodicamente.
Barra de Navegação: A barra aparece logo abaixo de cada questão. Clique em [Próxima] ou [Anterior] para navegar entre as questões da prova.
Caixa de Mensagens: Mostra os avisos enviados pelo sistema e pelo fiscal na parte superior. Fique atento e siga as orientações do fiscal sempre que solicitado. Na parte inferior, são exibidos a área de texto para digitação de mensagem pelo candidato e os botões: [Já li!] e [Enviar].
Botão [Já li!]: Clique nesse botão para confirmar a leitura da mensagem enviada pelo fiscal. Note que, ao receber uma nova mensagem, um aviso sonoro será emitido e a Caixa de Mensagens ficará pulsante até que se clique nesse botão.
Botão [Enviar]: Caso seja necessária a comunicação com o fiscal, digite sua mensagem na área de texto na Caixa de Mensagens e, em seguida, clique nesse botão para o envio. Sua mensagem ficará registrada na parte superior da Caixa de Mensagens. A resposta pode demorar, portanto, prossiga com o desenvolvimento de sua dissertação.
Botão [Capturar Documento]: Envia o documento de identificação do candidato para o fiscal. Caso solicitado, aponte seu documento para a câmera web, visualize a imagem e clique no botão [Capturar Documento].
Botão [Baixar Comprovante]: Possibilita salvar um comprovante com partes do texto de sua dissertação em seu equipamento, se desejar. Só abra e confira a imagem salva do seu comprovante após o encerramento da prova para não caracterizar perda de foco da tela da prova.
Comprovante: Na imagem comprovativa constarão: nome, foto de inscrição, identificação do exame, partes do texto de sua dissertação (início e final) e a quantidade de caracteres digitados. A data e hora da emissão do comprovante são apresentadas no rodapé.
Botão [Fechar a Prova]: Utilizado em casos especiais para remontagem de tela. Clique neste botão somente se orientado pelo fiscal.
Botão [Encerrar a Prova]: Clique nesse botão para entregar sua prova. Não será possível voltar à prova após o encerramento. Se desejar salvar o comprovante no seu equipamento, lembre-se de clicar no botão [Baixar Comprovante] antes de encerrar a prova.
Perguntas Frequentes sobre a Prova On-line da 2ª Etapa do Mestrado
Não é permitido o acesso a outros aplicativos durante a aplicação da prova. A tentativa de acesso gera um alerta visual e sonoro e os fiscais serão comunicados desse tipo de ocorrência, que será cabível de penalização.
Portanto, nenhum outro aplicativo poderá ser aberto durante a prova. Utilize a própria área de texto designada para a edição da(s) resposta(s).
Todas as mudanças no ambiente tecnológico devem ser realizadas durante a Validação do Ambiente. Aconselhamos não alterar sua câmera, sob risco de desconfiguração e consequente perda de condições para realização da prova.
Não serão permitidos os comandos: copiar, recortar ou colar, por medidas de segurança. Portanto, digite novamente o trecho de texto na parte do texto desejado e, em seguida, apague do local anterior.
Sim, verifique no enunciado da questão qual é o limite de caracteres proposto.
Durante a dissertação, acompanhe a quantidade de caracteres digitados logo abaixo da área de texto para resposta.
Sim. Porém, lembre-se de voltar para respondê-la.
Dica: Utilize os botões da barra de navegação para conferir se todo o conteúdo da prova foi visto. Antes de encerrar a prova, você pode voltar a uma tela já visualizada sempre que quiser.
Se não for obrigatória a resolução de todas as questões, você pode escolher qual(is) responder. No entanto, revise as instruções do exame para ter certeza.
Qualquer documento de identificação com foto (RG, CNH, carteira de Conselho Profissional) pode ser apresentado (via câmera web). Antes de iniciar a prova, tenha à mão o documento para evitar deslocamento.
Caso o fiscal solicite a apresentação, aponte seu documento para a câmera web, visualize a imagem e clique no botão [Capturar Documento]. Uma foto do documento será enviada para o fiscal.
Assim que restabelecer sua conexão, retorne o mais brevemente ao exame. Note que o cronômetro não irá parar.
Não, apenas um monitor (tela) poderá ser utilizado durante a aplicação da prova. E o navegador deverá ocupar a tela inteira (modo tela cheia).
Atente-se que o acesso a outros programas ou mesmo a alteração de abas geram um alerta visual e sonoro. Os fiscais serão comunicados desse tipo de ocorrência, que será cabível de penalização.
O botão para acesso ao sistema da prova on-line estará disponível no horário da sua prova.
- Entre na Área do Candidato;
- Na seção Meus exames, selecione: Exame – Pós-Graduação em Relações Internacionais – 2024/2025;
- Na seção Provas Disponíveis, clique no botão da [área – linha de pesquisa] escolhida.
Caso o botão não apareça, atualize a página do navegador pressionando a tecla F5.
Abra e confira a imagem salva do seu comprovante somente após o encerramento da prova para não caracterizar perda de foco da tela da prova. Para encerrar a prova, clique no botão [Encerrar prova].
Não é permitido se ausentar do ambiente de prova durante a realização do exame.
Somente para utilização do sanitário, o candidato poderá se ausentar da frente da câmera. Nesse caso, envie uma mensagem para o fiscal justificando sua ida e, ao retornar, envie outra mensagem avisando sobre seu retorno.
Sim, o candidato poderá se ausentar da frente da câmera, somente para a utilização do sanitário. Nesse caso, envie uma mensagem para o fiscal justificando sua ida e, ao retornar, envie outra mensagem avisando sobre seu retorno.
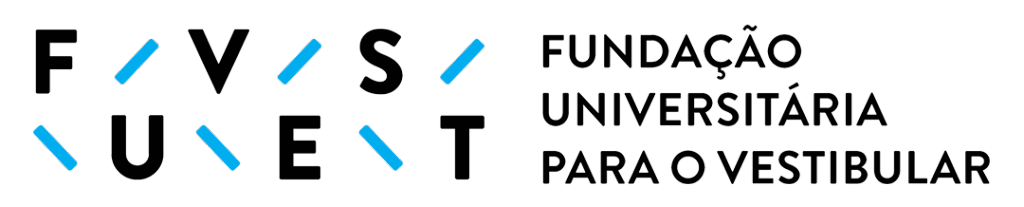
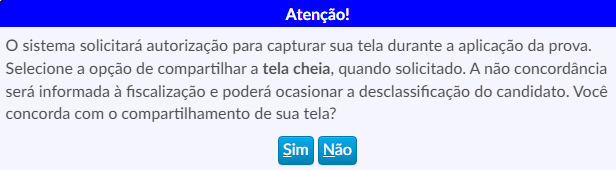
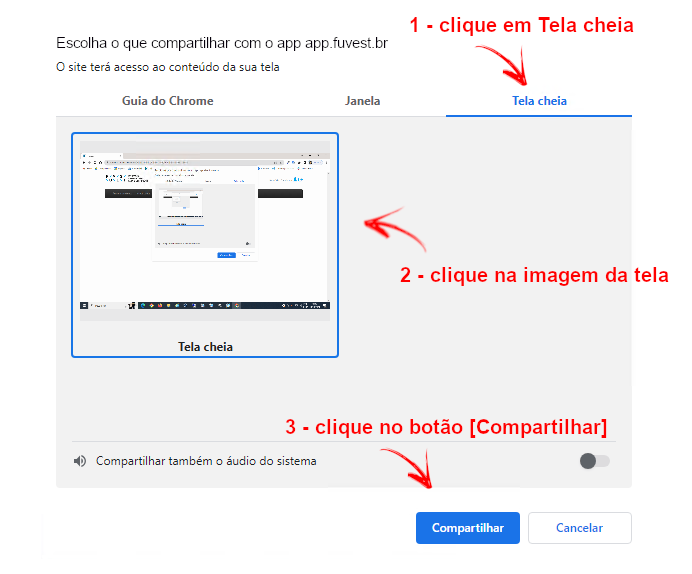
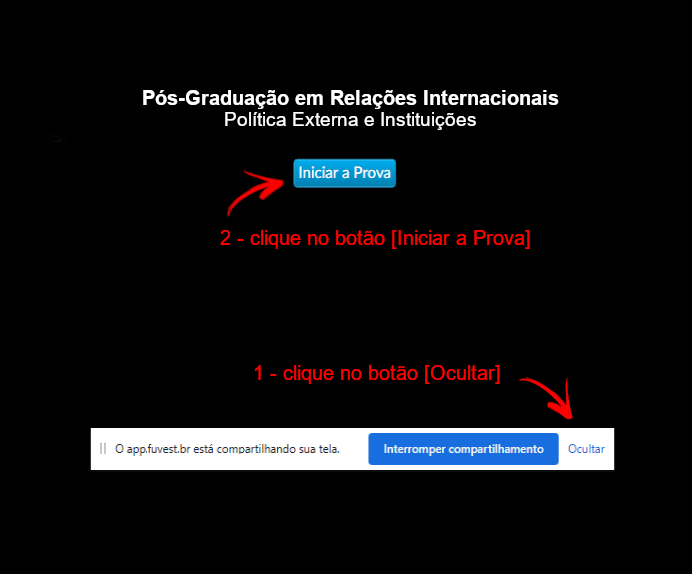
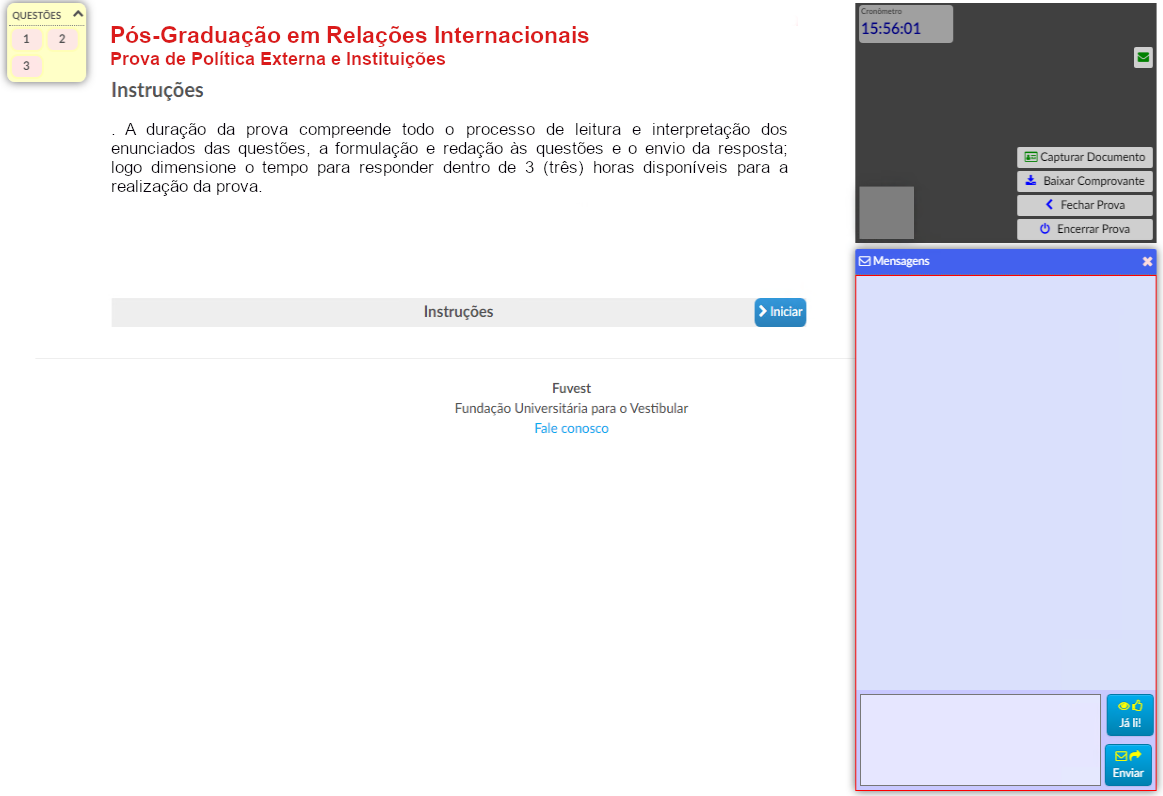
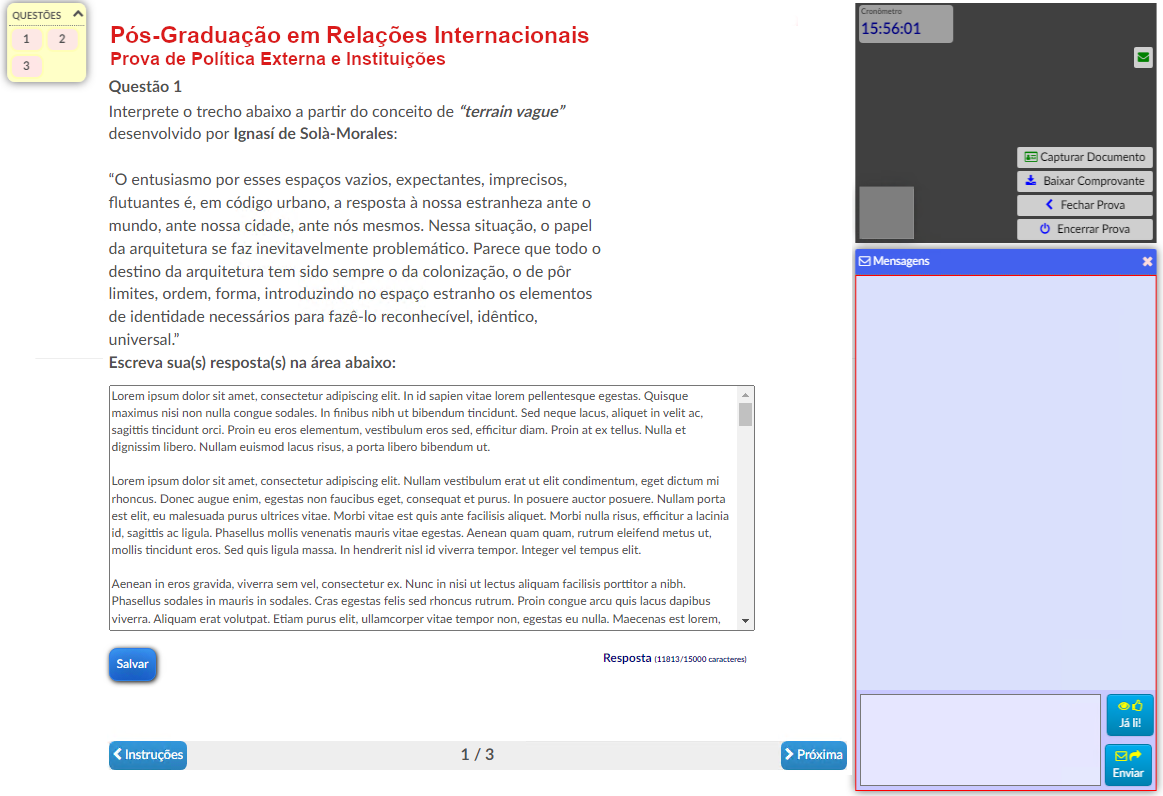
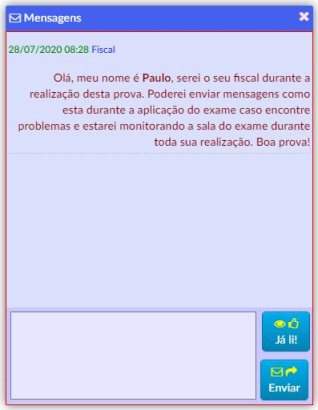
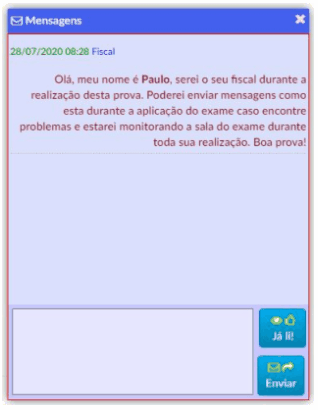
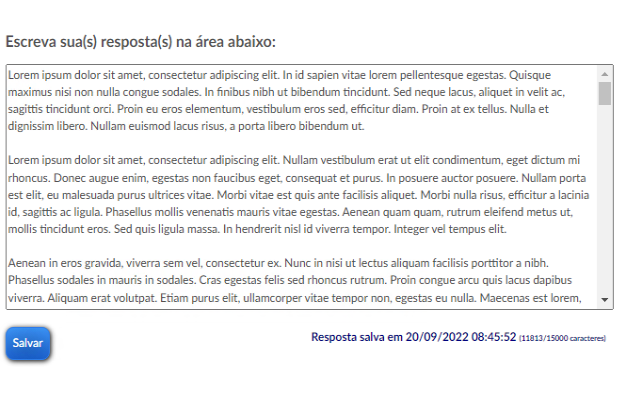
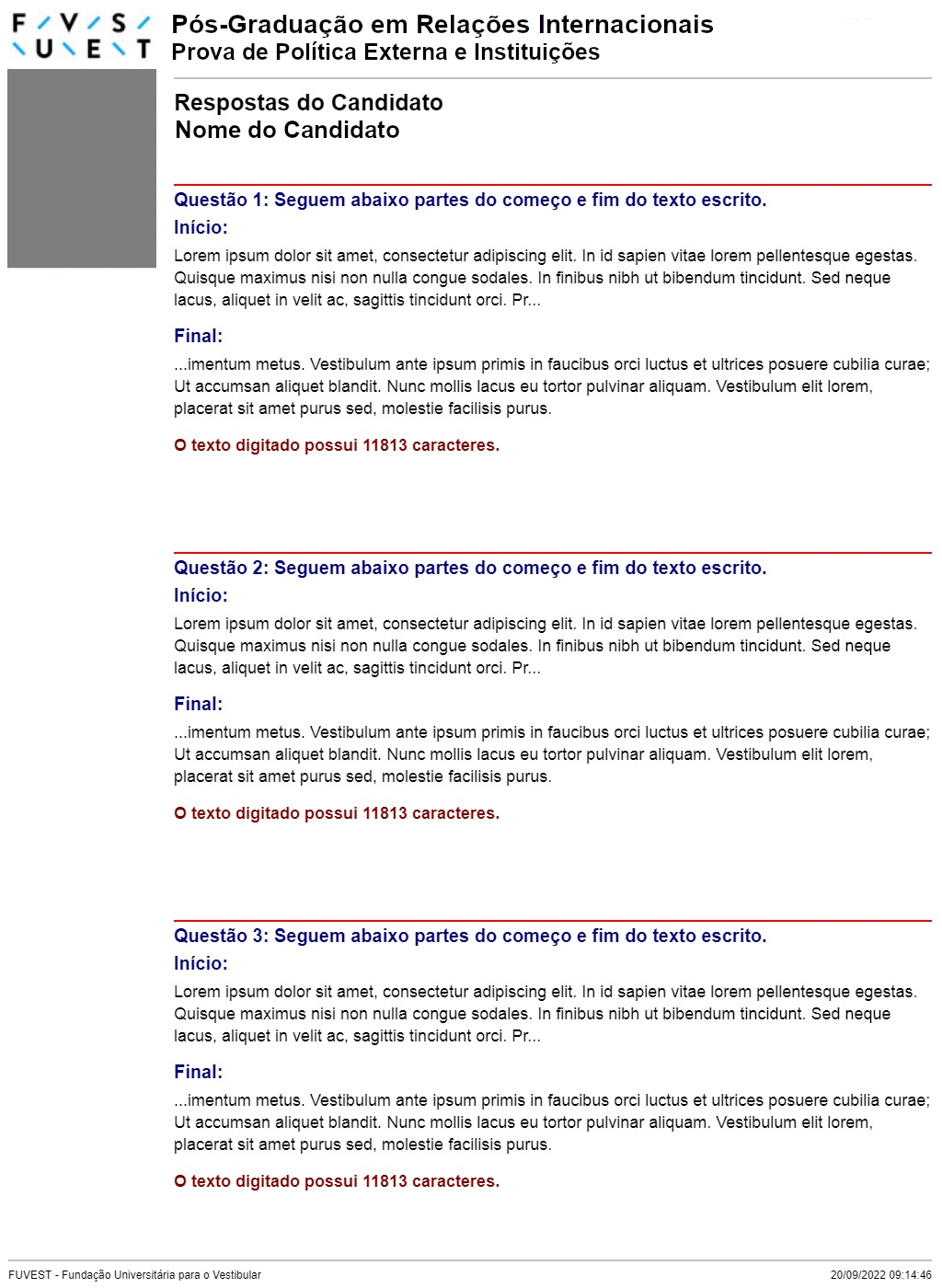
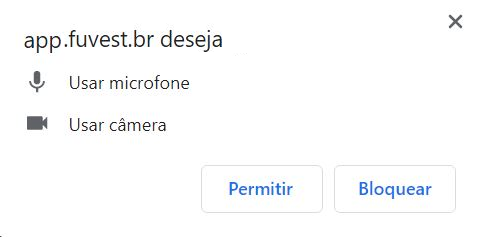

![Botão [Salvar]](https://www.fuvest.br/wp-content/uploads/fd2021_2provaonline_salvar2.png)
![Botão para [Capturar Documento]](https://www.fuvest.br/wp-content/uploads/fd2022_1provaonline_botaocapturar.png)
![Botão para [Baixar Comprovante]](https://www.fuvest.br/wp-content/uploads/fd2022_1provaonline_botaocomprovante.png)
![Botão para [Fechar Prova]](https://www.fuvest.br/wp-content/uploads/img_provaonline_botao_fechar_prova1.png)
![Botão para [Encerrar Prova]](https://www.fuvest.br/wp-content/uploads/fd2022_1provaonline_botaoencerrar.png)
![Botão [Já li!]](https://www.fuvest.br/wp-content/uploads/fd2021_2provaonline_botaojali2.png)
![Botão [Enviar]](https://www.fuvest.br/wp-content/uploads/fd2021_2provaonline_botaoenviar2.png)




