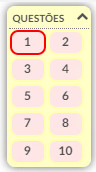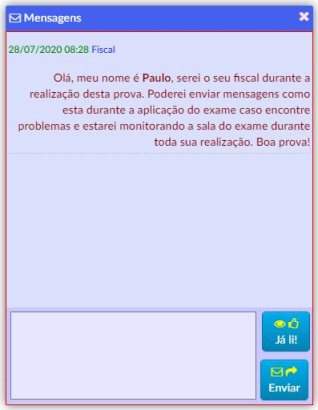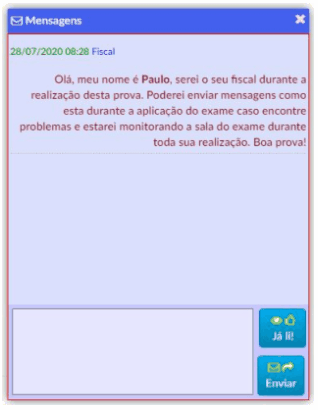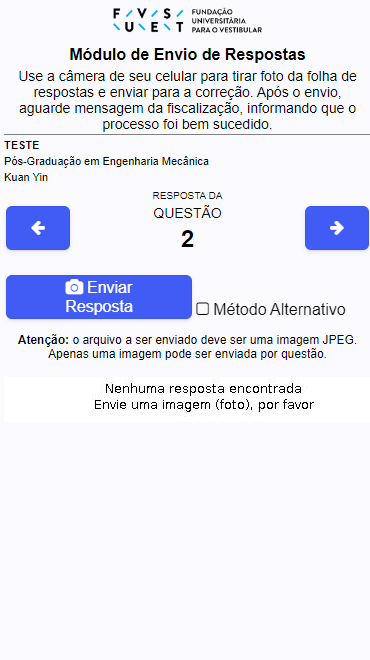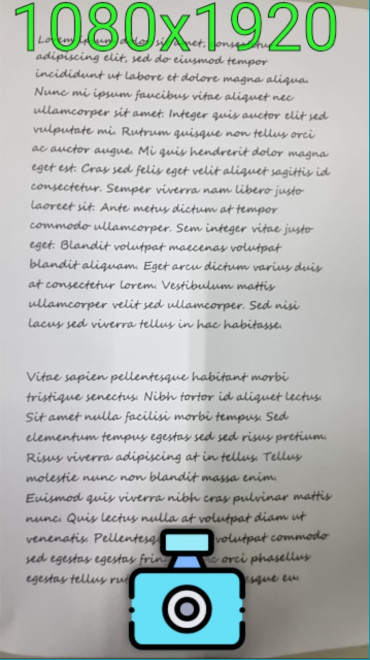PÓS-GRADUAÇÃO EM
ENGENHARIA MECÂNICA
ESCOLA DE ENGENHARIA DE SÃO CARLOS
EESC-USP
2025 - 1º SEMESTRE
Orientações para a Prova On-line
Pós-graduação em Engenharia Mecânica
EXAME DE INGRESSO: 01/12/2024 (domingo, às 9h)
VALIDAÇÃO DE AMBIENTE
Não deixe para a última hora!
Valide seu ambiente.
Antes do dia da prova, verifique se o seu ambiente tecnológico atende aos requisitos e às condições técnicas para a realização da prova on-line.
Execute esse procedimento no mesmo computador e local em que realizará a prova.
. Na seção Meus exames, selecione: Exame – Pós-Graduação em Engenharia Mecânica – EESCUSP;
. Na seção Validação de Ambiente, clique no botão da validação.
Condições técnicas necessárias:
- Utilização de um microcomputador (desktop ou notebook) com um único monitor (tela);
- Versão atualizada do navegador Google Chrome (sem extensões habilitadas);
- Permissão do candidato para que o sistema acesse a câmera de vídeo e o microfone no período de duração da prova (aceite o pedido do navegador, se solicitado);
- Navegador ocupando a tela inteira (modo tela cheia), não sendo permitido sair do sistema da prova on-line durante a aplicação. O acesso a outros programas ou mesmo a alteração de abas geram um alerta visual e sonoro. Os fiscais serão comunicados desse tipo de ocorrência, que será cabível de penalização;
- Câmera web focada no rosto do candidato, de forma frontal, durante todo o tempo da prova;
- Microfone sem fones de ouvido acoplados;
- Condições de iluminação que permitam visualização da face, sem sombras ou excesso de claridade;
- Internet (rede de dados) e eletricidade estáveis;
- Ambiente sem muito ruído, onde apenas o candidato esteja presente.
Perguntas Frequentes sobre a Validação do Ambiente Tecnológico
É a análise da conformidade do ambiente do candidato aos requisitos básicos e às condições técnicas para a realização da prova on-line.
O candidato deve executar previamente esse procedimento no mesmo computador e local em que realizará a prova.
Durante o procedimento de validação de ambiente, é verificado se:
- o candidato está devidamente inscrito para realizar a prova;
- a foto fornecida no momento da inscrição é válida;
- o navegador Google Chrome está instalado;
- a versão do navegador está correta;
- existe mais de um monitor de vídeo conectado no equipamento. Atenção: Apenas um monitor é permitido durante a aplicação da prova;
- a resolução da tela principal está dentro do limite esperado;
- os dispositivos de vídeo (câmera web) e áudio (microfone) foram encontrados;
- a face encontrada no vídeo teve um reconhecimento facial positivo quando comparada com a da foto enviada no momento de inscrição. Neste item será concluída a certificação com a indicação de que o ambiente está de acordo com as condições básicas para a realização da prova on-line.
Após essa validação, a próxima checagem é apenas um teste de gravação de áudio e vídeo. Assista ao vídeo gravado e confira o enquadramento e a iluminação do rosto. Note que a qualidade da imagem deve ser adequada para um bom reconhecimento da face do candidato durante o exame.
Basta que o celular tenha acesso à Internet e o aplicativo de Câmera para leitura do código QR do link para submissão da imagem das folhas de respostas para o sistema da prova.
O link do código QR deve ser aberto com o navegador Google Chrome do celular.
A foto enviada na inscrição deve possibilitar a identificação visual, destacando o rosto do(a) candidato(a) e sem acessórios.
Em geral, as atualizações ocorrem em segundo plano quando você fecha e reabre o navegador do computador. Se você ficar sem fechar seu navegador por algum tempo, poderá ver uma atualização pendente:
- No computador, abra o Google Chrome.
- No canto superior direito, procure a opção Mais
.
- Se uma atualização estiver pendente, o ícone será de uma destas cores:
- Verde: uma atualização foi lançada há menos de dois dias.
- Laranja: uma atualização foi lançada há cerca de quatro dias.
- Vermelho: uma atualização foi lançada há pelo menos uma semana.
Para atualizar o Google Chrome:
- No computador, abra o Google Chrome.
- No canto superior direito, clique em Mais
.
- Clique em Atualizar o Google Chrome.
- Importante: se esse botão não estiver disponível, a versão mais recente já está instalada.
- Clique em Reiniciar.
Veja mais em: Ajuda do Google Chrome
Extensões são aplicativos que modificam a funcionalidade básica do navegador. As extensões podem modificar a interface de usuário ou adicionar recursos extras no Google Chrome.
As extensões podem interferir na aplicabilidade da prova on-line causando travamentos ou alertas de programas indevidos. Portanto, as extensões devem ser desativadas:
- No computador, abra o Google Chrome.
- No canto superior direito, clique em Mais
Mais ferramentas
Extensões.
- Faça suas modificações:
- Ativar/desativar: ativa ou desativa a extensão.
Saiba mais em: Ajuda do Google Chrome.
Verifique o enquadramento e a iluminação do rosto. A qualidade da imagem deve ser adequada para um bom reconhecimento da face do candidato, sem sombras ou excesso de claridade.
Atente-se que apenas um único monitor será permitido durante a prova. Portanto, escolha um monitor e desconecte os demais.
Depois, proceda com a validação de ambiente novamente.
Abra o Google Chrome;
Para alterar a câmera padrão, navegue para:
chrome://settings/content/camera
Para alterar o microfone padrão, navegue para:
chrome://settings/content/microphone
Saiba mais em: Ajuda do Google Chrome
Providencie a correção do seu ambiente o mais breve possível; caso contrário, não haverá condições de realização do exame.
Abaixe o volume do som ao realizar a validação do ambiente para evitar microfonia. Lembre-se de manter o volume do som baixo durante toda a realização da prova.
Saiba mais em: O que é microfonia?
Sim, recomendamos que providencie os ajustes necessários e rode a validação quantas vezes forem necessárias até o dia da prova.
Não hesite em entrar contato. Esclareça todas as suas dúvidas através do canal Fale Conosco.
Clique aqui para nos enviar uma mensagem.
EXAME DE INGRESSO
01/12/2024 (Domingo) - às 9h
Exame escrito realizado on-line
Antes do horário de início da prova on-line, teste seu acesso ao site com suas credenciais (login e senha).
Acesso ao sistema da prova on-line:
- Entre na Área do candidato;
- Na seção exames, selecione: Exame – Pós-Graduação em Engenharia Mecânica – EESCUSP;
- Na seção Provas Disponíveis, clique no botão da prova.
Não será permitido acesso ao sistema da prova após o horário de início da prova.
Importante: Antes de iniciar a prova, feche todos os aplicativos e abra apenas o navegador Google Chrome.
Duração da prova: 3 horas.
Procedimentos importantes durante todo o exame:
- Câmera web focada no rosto do candidato, de forma frontal;
- Condições de iluminação que permitam visualização da face, sem sombras ou excesso de claridade;
- Navegador ocupando a tela inteira (modo tela cheia), não sendo permitido sair do sistema da prova on-line durante a aplicação. O acesso a outros programas ou mesma a alteração de abas geram um alerta visual e sonoro. Os fiscais serão comunicados desse tipo de ocorrência, que será cabível de penalização;
- Ambiente sem muito ruído onde apenas o candidato esteja presente. O candidato não poderá ter contato com nenhuma pessoa durante todo o período de realização da prova nem consultar quaisquer meios eletrônicos ou impressos;
- Volume do som baixo para evitar microfonia;
- Documento de identificação com foto próximo ao candidato. O fiscal poderá solicitar a apresentação do documento, via câmera web;
- Não é permitida a consulta a qualquer tipo de material;
- O uso do celular só será permitido para o envio das folhas de respostas para o sistema da prova on-line. O celular deverá ter o navegador Google Chrome para abertura do link do código QR.
Durante todo o tempo de prova, um fiscal estará monitorando o ambiente pela câmera web e microfone utilizados pelo candidato. É imprescindível seguir as instruções do fiscal sempre que solicitado.
VISÃO GERAL DA PROVA ON-LINE
Procedimento Inicial
Compartilhamento de Tela: Logo que entrar na prova on-line, será solicitado o compartilhamento de Tela Cheia. Clique no botão [Sim] para concordar.
Na próxima tela que será apresentada, selecione a aba Tela Cheia, clique na imagem da tela e, logo abaixo, clique no botão [Compartilhar] .
No rodapé da tela seguinte, clique em [Ocultar] para esconder a barra de compartilhamento. Em seguida, clique no botão [Iniciar a Prova].
Para se manter no modo de Tela Cheia, não pressione a tecla <ESC> .
Apresentação das telas e funcionalidades do sistema da prova on-line
Pedido do Navegador: Selecione [Permitir], se solicitado, para que o sistema acesse a câmera de vídeo e o microfone no período de duração da prova.
Cronômetro Virtual: Acompanhe a contagem regressiva. Quando o tempo limite for atingido, a aplicação se encerrará.
Tela de Instruções: Apresenta as orientações, painel de questões e a caixa de mensagens. No quadro preto deve aparecer a imagem do candidato, o cronômetro e os botões: [Capturar Documento], [Fechar Prova] e [Encerrar Prova].
O cronômetro virtual iniciará a contagem regressiva a partir do horário de início da prova. Portanto, seja breve na leitura das orientações e prossiga pressionando o botão [Iniciar].
Tela da Prova On-line: Apresenta uma questão por vez. Utilize a barra de navegação para navegar entre as questões da prova.
Questão da Prova: Apresenta a questão da prova e o respectivo código QR da questão.
Código QR: Leia o código QR com o seu celular para o envio da resposta. Confira o procedimento completo no módulo de Envio de Respostas.
Barra de Navegação: A barra aparece logo abaixo de cada questão. Clique em [Próxima] ou [Anterior] para navegar entre as questões da prova.
Painel de Questões: Clique em uma das questões para apresentá-la na tela.
Caixa de Mensagens: Mostra os avisos enviados pelos sistema e fiscal na parte superior. Fique atento e siga as orientações do fiscal sempre que solicitado. Na parte inferior, são exibidos a área de texto para digitação de mensagem pelo candidato e os botões: [Já li!] e [Enviar].
Botão [Já li!]: Clique nesse botão para confirmar a leitura da mensagem enviada pelos sistema e fiscal. Note que, ao receber uma nova mensagem, um aviso sonoro será emitido e a Caixa de Mensagens ficará pulsante até que se clique nesse botão.
Botão [Enviar]: Caso seja realmente necessário comunicação com o fiscal, digite sua mensagem na área de texto na Caixa de Mensagens e em seguida, clique nesse botão para o envio. Sua mensagem fica registrada na parte superior da Caixa de Mensagens. A resposta pode demorar, portanto prossiga com o desenvolvimento de sua prova.
Botão [Capturar Documento]: Envia o documento de identificação do candidato para o fiscal. Caso solicitado, aponte seu documento para a câmera web, visualize a imagem e clique no botão [Capturar Documento].
Botão [Fechar a Prova]: Utilizado em casos especiais para remontagem de tela. Clique neste botão somente se orientado pelo fiscal.
Botão para [Encerrar Prova]: Clique nesse botão para entregar sua prova. Não será possível voltar à prova após o encerramento.
Apresentação da tela do módulo de Envio de Respostas da prova on-line
O candidato deverá escolher apenas 5 das 10 questões apresentadas e respondê-las cada uma em uma única folha A4 (somente frente).
Será necessário utilizar seu celular para fotografar a folha de respostas e enviá-la por meio do módulo de Envio de Respostas. Apenas uma foto (imagem) por questão será considerada. Veja como proceder:
. Na tela da prova on-line, selecione a questão cuja resposta deseja enviar;
. Abra o aplicativo Câmera do seu celular e aponte-o para o código QR Code da questão e abra o link indicado no navegador Google Chrome;
. Será aberto o módulo de Envio de Respostas em seu celular;
. Verifique se a questão para a qual será enviada a resposta está correta. Se não estiver, utilize as setas para selecionar a questão desejada;
. Clique no botão [Enviar Resposta] que aparece no módulo de Envio de Respostas;
. A câmera do celular será aberta, aponte para a folha de resposta e toque no ícone de câmera para tirar foto. Automaticamente a foto será enviada;
. Na tela da prova on-line, clique no botão [Atualizar] e a imagem enviada será mostrada na tela.
Antes de encerrar a prova, pergunte para o fiscal se o processo de envio das respostas foi bem sucedido.
Dica: Reserve um tempo no final da prova somente para fazer o envio das respostas. Com o módulo de Envio de Respostas aberto, basta utilizar as setas para selecionar a questão desejada e fazer o envio da resposta. Dessa forma, não será necessário abrir o aplicativo Câmera do celular e ler o código QR Code para cada questão.
Atenção! O uso do celular é estrito para o envio das folhas da respostas.
Perguntas Frequentes sobre a Prova On-line
Reserve 10 folhas A4 em branco para as respostas e as demais utilize para rascunho.
Todas as mudanças no ambiente tecnológico devem ser realizadas durante a Validação do Ambiente. Aconselhamos não alterar sua câmera, sob risco de desconfiguração e consequente perda de condições para realização da prova.
Não, o candidato deverá escolher apenas 5 das 10 questões apresentadas e respondê-las.
Atenção! Caso o candidato responda a mais de 5 questões, serão consideradas as 5 primeiras questões respondidas na ordem de apresentação das questões no sistema da prova on-line.
Sim, o limite é de uma folha A4 (somente a parte da frente da folha) por questão. Apenas uma imagem será considerada.
Atenção! Caso o candidato envie mais de uma imagem por questão, somente a última enviada será avaliada na correção.
Será necessário utilizar seu celular para fazer o envio das respostas por meio do módulo de Envio de Respostas. Veja como proceder:
. Na tela da prova on-line, selecione a questão cuja resposta deseja enviar;
. Abra o aplicativo Câmera do seu celular e aponte-o para o código QR Code da questão e abra o link indicado;
. Será aberto o módulo de Envio de Respostas em seu celular;
. Verifique se a questão para a qual será enviada a resposta está correta. Se não estiver, utilize as setas para selecionar a questão desejada;
. Clique no botão [Enviar Resposta] que aparece no módulo de Envio de Respostas;
. A câmera do celular será aberta, aponte para a folha de resposta e toque no ícone de câmera para tirar a foto. Automaticamente a foto será enviada;
. Na tela da prova on-line, clique no botão [Atualizar] e a imagem enviada será mostrada.
Dica: Reserve um tempo no final da prova somente para fazer o envio das respostas. Com o módulo de Envio de Respostas aberto, basta utilizar as setas para selecionar a questão desejada e fazer o envio da resposta. Dessa forma, não será necessário abrir o aplicativo Câmera do celular e ler o código QR Code para cada questão.
Sim, pode enviar quantas vezes forem necessárias. A última foto (imagem) enviada será avaliada na correção. Porém, fique atento para enviar a foto antes do tempo de encerramento da prova.
Logo que fizer o envio da resposta por meio do módulo de Envio de Respostas no celular, na tela da prova on-line, clique no botão [Atualizar] e será mostrada a imagem enviada.
Dica: Percorra as questões da prova, clique no botão [Atualizar] para se certificar de que está mostrando a foto da resposta corretamente, e confira se a imagem visualizada corresponde à resposta da questão.
Antes de encerrar a prova, pergunte para o fiscal se o processo de envio das respostas foi bem sucedido.
Basta tirar outra foto da folha de respostas:
.Clique no botão [Enviar Resposta] que aparece no módulo de Envio de Respostas para tirar outra foto.
. Na tela da prova on-line, clique no botão [Atualizar] e a imagem enviada será mostrada na tela.
Se a foto ainda não estiver satisfatória, repita a operação.
A última foto (imagem) enviada será avaliada na correção. Porém, fique atento para enviar a foto antes do tempo de encerramento da prova.
Recomendamos a guarda das folhas de respostas até a data de divulgação do resultado final.
Assim que restabelecer sua conexão, retorne o mais brevemente ao exame. Note que o cronômetro não irá parar.
Não, apenas um monitor (tela) poderá ser utilizado durante a aplicação da prova. E o navegador deverá ocupar a tela inteira (modo tela cheia).
Atente-se que o acesso a outros programas ou mesmo a alteração de abas geram um alerta visual e sonoro. Os fiscais serão comunicados desse tipo de ocorrência, que será cabível de penalização.
O botão para acesso ao sistema da prova on-line estará disponível no horário da sua prova.
- Entre na Área do Candidato;
- Na seção Meus exames, selecione: Exame – Pós-Graduação em Engenharia Mecânica – EESCUSP;
- Na seção Provas Disponíveis, clique no botão da prova.
Caso o botão não apareça, atualize a página do navegador pressionando a tecla F5.
Não é permitido se ausentar do ambiente de prova durante a realização do exame.
Somente para utilização do sanitário, o candidato poderá se ausentar da frente da câmera. Nesse caso, envie uma mensagem para o fiscal justificando sua ida e, ao retornar, envie outra mensagem avisando sobre seu retorno.
Sim, o candidato poderá se ausentar da frente da câmera, somente para a utilização do sanitário. Nesse caso, envie uma mensagem para o fiscal justificando sua ida e, ao retornar, envie outra mensagem avisando sobre seu retorno.
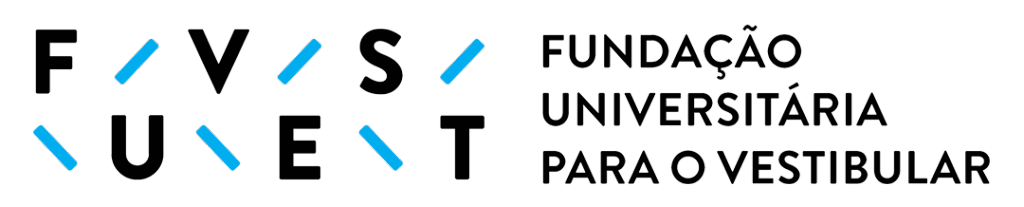
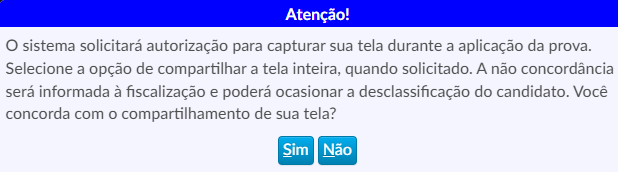
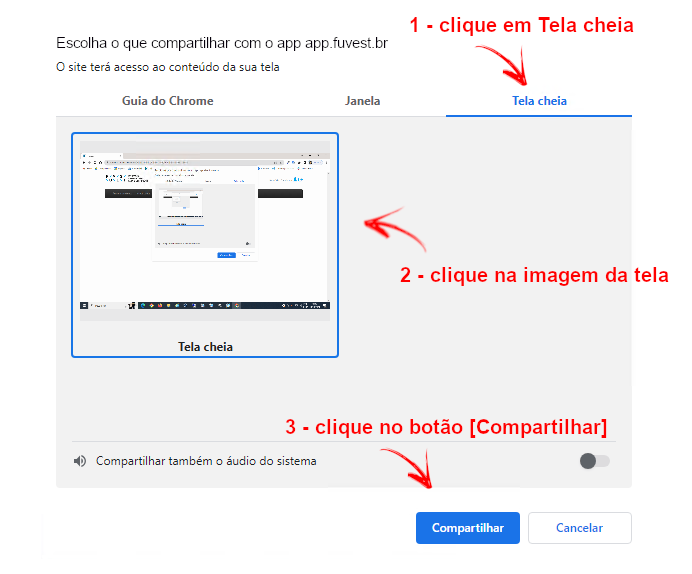
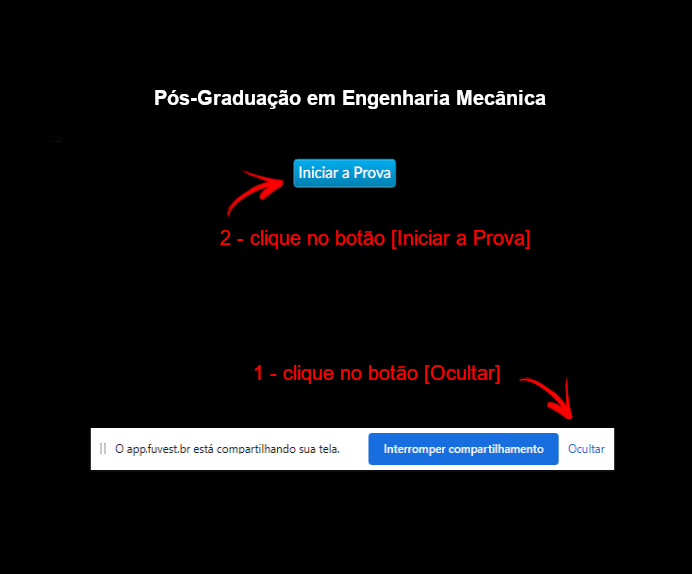
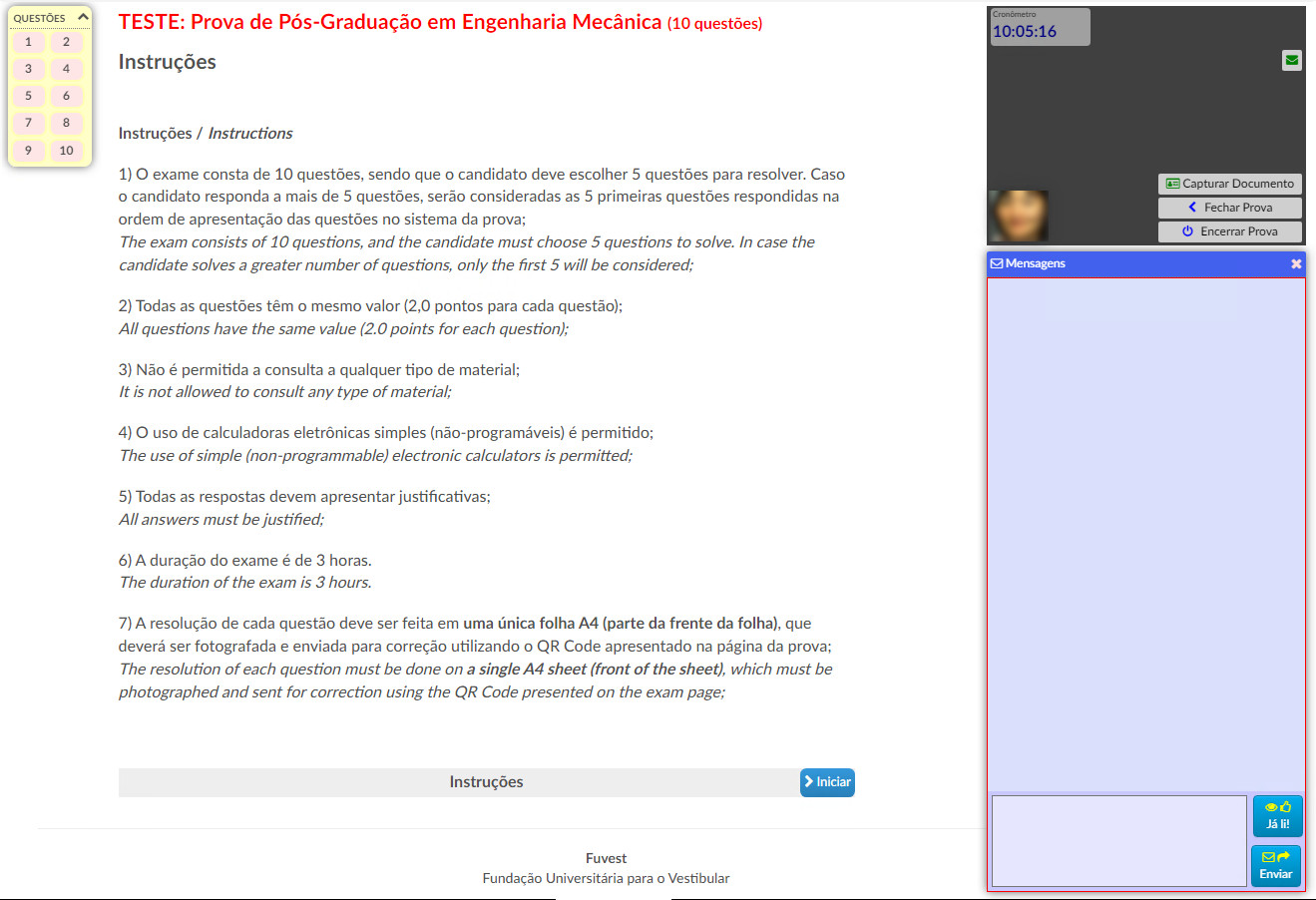
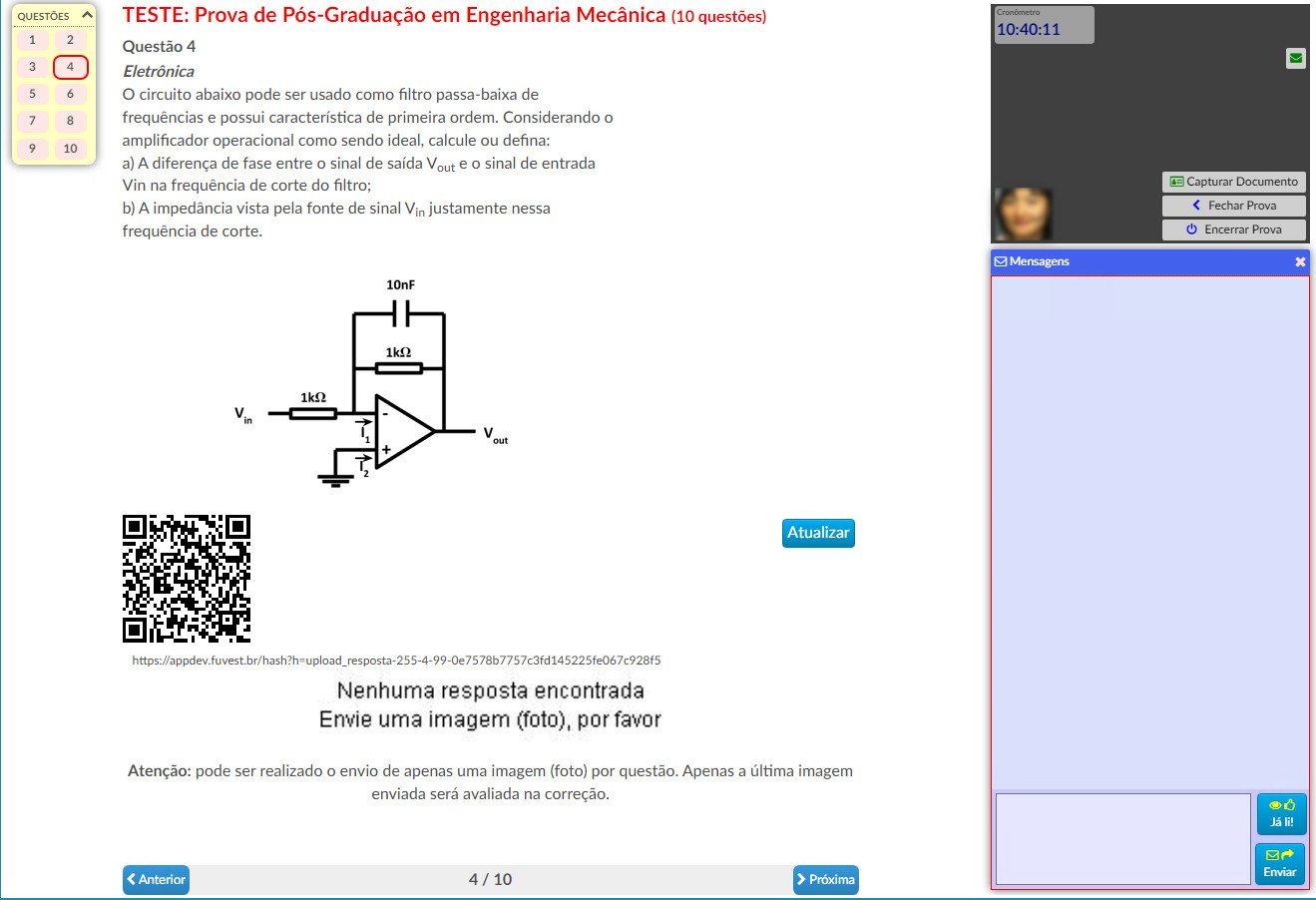
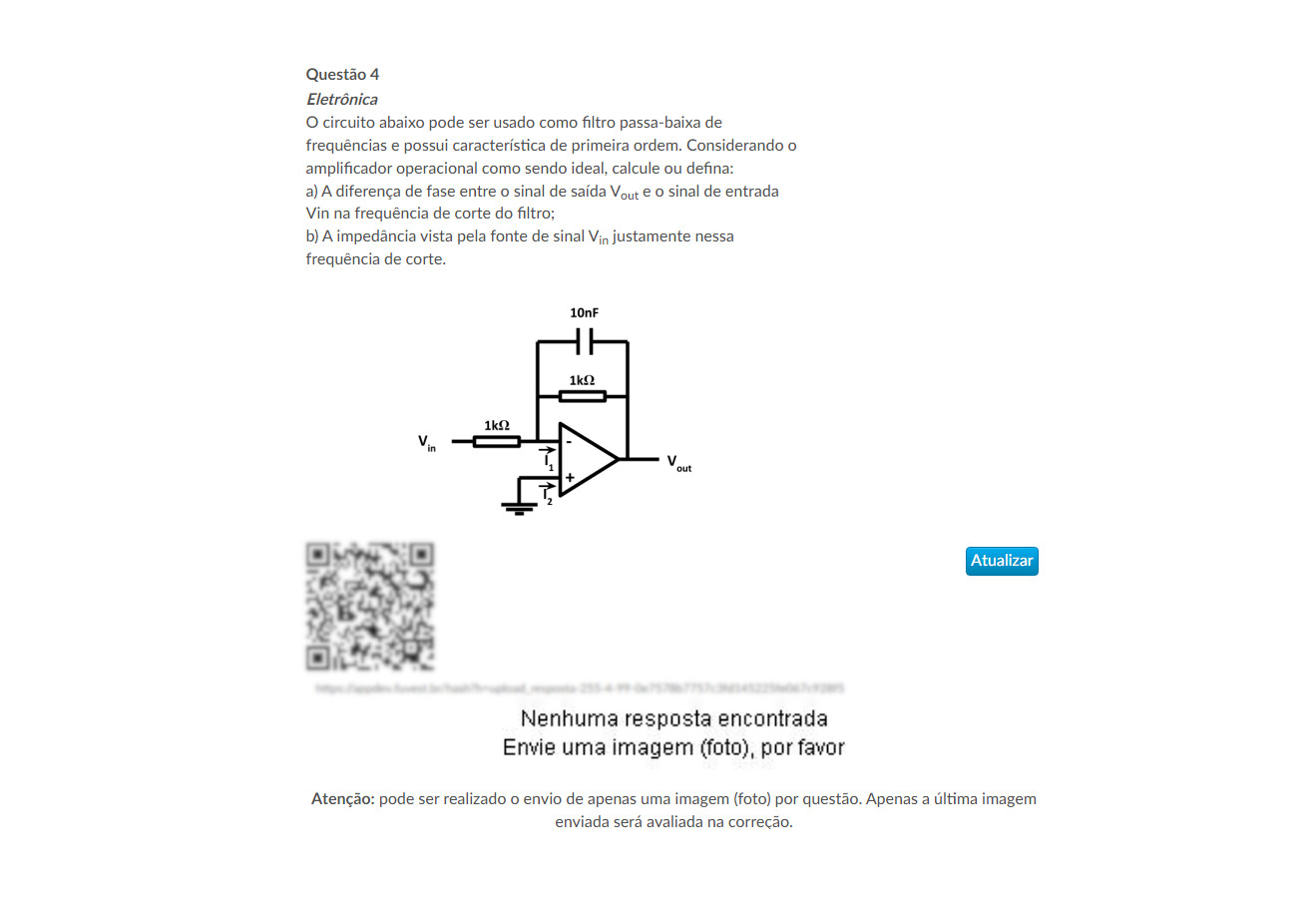
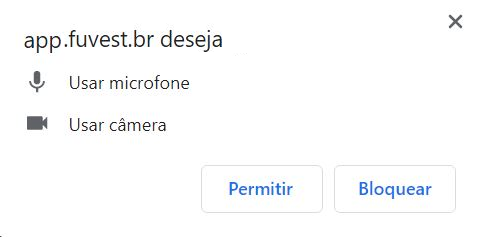
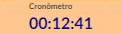
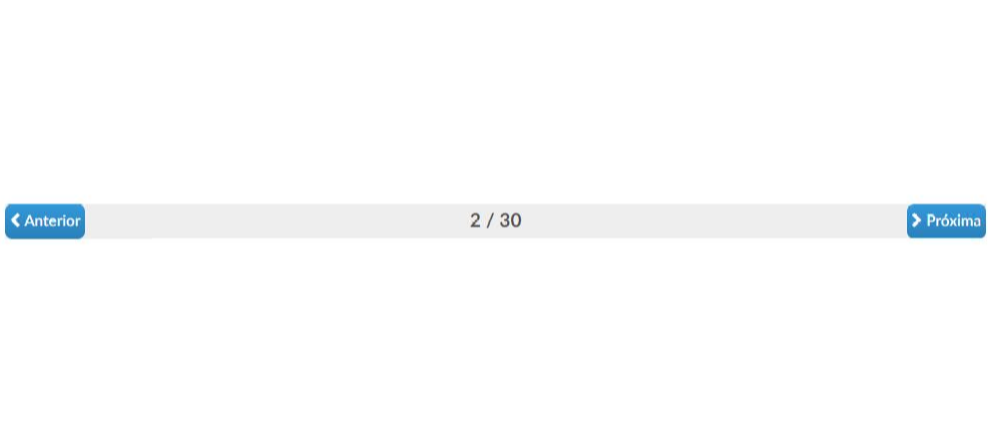
![Botão para [Capturar Documento]](https://www.fuvest.br/wp-content/uploads/fd2022_1provaonline_botaocapturar.png)
![Botão para [Fechar Prova]](https://www.fuvest.br/wp-content/uploads/img_provaonline_botao_fechar_prova1.png)
![Botão para [Encerrar Prova]](https://www.fuvest.br/wp-content/uploads/fd2022_1provaonline_botaoencerrar.png)